- Google Sketchup 8.0 Free Download
- Google Sketchup 8 Architecture Tutorial
- Google Sketchup 8 Architecture Layout
8/10 (413 votes) - Download Google SketchUp Free. Toxic game unblocked. Google SketchUp is a program to model in 3D that any user can use. Download Google SketchUp for free and design any object in 3D on your personal computer. If you're thinking about decorating your new house or designing an object, Google SketchUp. SketchUp subscriptions, policies and special offer terms. A subscription term is annual. You pay once when you start and you're entitled to use all the features contained within your chosen SketchUp Subscription for one full year.
SketchUp for Architecture offers architects the information they need to get the most from SketchUp, the intuitive CAD program for transforming simple drawings into 3D presentations that will impress any client. This installment—the first in a three-part series—kicks off with an overview of the SketchUp interface and workflow and dives into. Sketchup was created by Google along with Last Software application and is another 3D modeling based design software application. It was launched as Google Sketchup. Owns the software. Today this 3D modeling software works for producing layouts for mechanical engineering, civil, filmmaking, and more. Google just launched a new updated version of it's most intuitive 3D modeling software, Sketchup 8.The new version contains some new improvements with powerful features and applications suitable for design, engineering professionals, Google Earth modelers, graphics professionals, amateur and professional 3D artists. The software is available in five different languages like English, French.
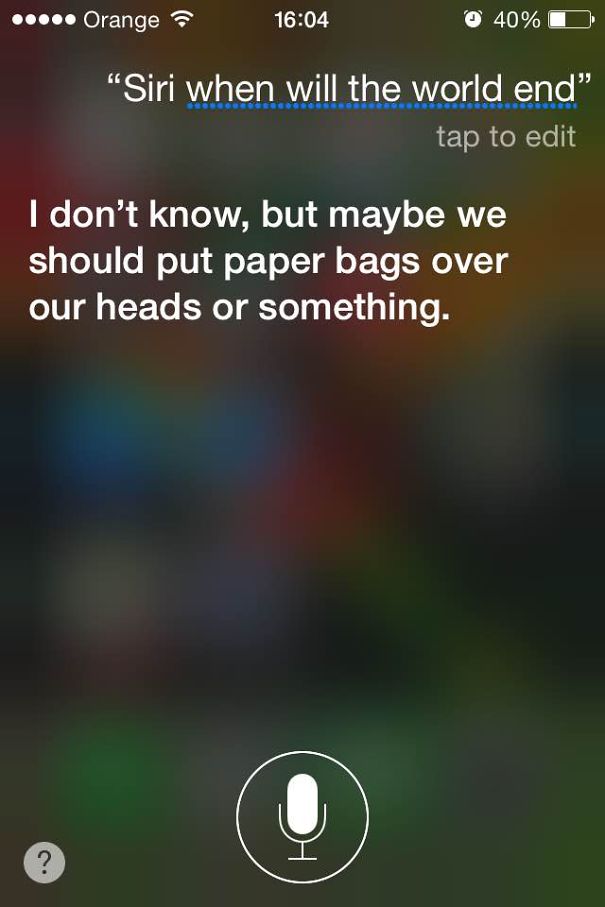
Your model's template determines your model's default settings. SketchUp includes several templates for common applications, like architecture, construction, urban planning, landscape architecture, woodworking, interior and production design, and 3D printing.
Aiseesoft mac pdf to epub converter 3 3 8. Your template determines a model's default units of measurement. In each of SketchUp's included templates, the default units reflect each template's application. For example, 3D printing and woodworking require a high degree of precision, so the 3D printing and woodworking template units are either millimeters or inches. However, if you're designing a building or a landscape, working in millimeters or inches would be annoying and impractical. That's why those templates default to feet and inches or meters.
If the default templates aren't quite to your liking, you can add your own custom touches and save them as a custom template file. Here's a quick look at the types of things you can save to a template:
Google Sketchup 8.0 Free Download
- All the settings in the Model Info dialog box: This dialog box sets the defaults for your model as a whole. You will find a quick introduction to this dialog box at the end of this section.
- Geometry you've created in the drawing area: For example, some templates include a 2D person standing at the axis origin. When you save geometry to a template, any new model based on the template includes the geometry you saved.
- Styles: In the Styles browser, you find bundled sets of styles or you can edit the face, edge, background, and watermark individually. See Choosing a Style for details.
- Shadows: Shadows are often a finishing touch on a model, but you can also use them to explore shadow behavior or simply enhance the contours of an object. See Communicating Your Designs for details. Keep in mind, however, that because shadows require extra memory, so they're typically not turned on by default. This keeps your model light, as explained in Improving Performance
Changing your default template
You selected a default template when you first started SketchUp (as explained in Getting Started in SketchUp). If you ever want to change the default template, just follow these steps:
- Select Window > Preferences (Microsoft Windows) or SketchUp > Preferences (Mac OS X).
- In the sidebar on the left, select the Template option.
- Select one of the templates in the Drawing Template list box. Or click the Browse button to navigate to a template that you've saved locally, select the template file, and click Open.
- Click OK (Microsoft Windows) or simply close the dialog box (Mac OS X). The next time you create a new model file, SketchUp uses your new default template.
Creating a template
If you're always making the same change or set of changes when you create a new model, you can save all those changes to a new template so that you can start creating your model right away. Trendnet browser plugin.
Live dealer roulette. Reeder 3 3 0 3. To create a new template, follow these steps:
- Create a new SketchUp file with your current default template.
- Make only the modifications that you want to save with the template. Templates include all the settings in the Model Info dialog box, Style settings, and Shadow settings. You can also create any base geometry. For an overview of the Model Info dialog box, see the next section.
- Select File > Save As Template.
- Navigate to the location where you want to save your template.
- Give the template a name.
- Click the Save button.
After you save the template, you need to follow the steps in the preceding section to make the modified template your default template.
C:Program FilesSketchUpSketchUp VersionResourcesen-USTemplatesC:UsersusernameApp DataRoamingSketchUpSketchUp 2017Templates. On Mac OS X, you need to make your Library files visible in order to see them, and your templates are saved in this location: ~/Library/Application Support/SketchUp 201#/SketchUp, where # reflects your SketchUp version number.Exploring the Model Info dialog box
The Model Info dialog box is where you apply settings for your entire model, so it makes sense that templates reflect all the settings you make here. To open the Model Info dialog box, shown in the following figure, select Window > Model Info. To access the different types of settings, select an option from the sidebar on the left.
Google Sketchup 8 Architecture Tutorial
The following list introduces each of the options in the sidebar:
- Animation: If you animate scenes, as explained in Communicating Your Designs, the settings here set the timing for the transitions and delay between scenes.
- Classifications: If you use BIM (building information modeling) and classification data, as explained in Classifying Objects, you can import classification systems via this panel.
- Components: Set preferences for how components and groups appear when you're editing inside the component or group context. You can also toggle the visibility of component axes. See Grouping Geometry and Developing Components and Dynamic Components for details.
- Credits: You can view who created a model or click Claim Credit to add the name of the SketchUp license owner to the model. If your model contains components, see who created the components, too. This feature is handy if you're collaborating with a team to create a model, or if you upload or download models and components via the 3D Warehouse.
- Dimensions: Set the defaults for dimension text. See Adding Text to a Model.
- File: See basic data about the model file.
- Geo-location: Check whether your model is geolocated. If not, you can add a location via Google. SketchUp Pro users can also enter geographic coordinates manually. See Modeling Terrain and Other Rounded Shapes for an introduction to geolocated models.
- Rendering: You find a setting here for anti-aliased textures, which improves performance. See Improving Performance for more about customizing SketchUp to manage performance issues.
- Statistics: This pane keeps track of all the entities your model contains. You find tools for purging unused entities and fixing problems, too.
- Text: Set defaults for screen text and leader text, as explained in Adding Text to a Model.
- Units: Choose the default unit of measurement for your model. Start with the options in the Format drop-down list: Architectural, Decimal, Engineering, or Fractional. If you choose Decimal, you can also choose whether your model uses inches, feet, millimeters, centimeters, or meters as the default unit.
Google SketchUp is the most widely used 3D Modeling computer software designed for architects, Interior Designer, Mechanical and Civil Engineer, as well as Graphics Artists for film and video game design. It is an ideal software for both students and professionals, who are interested in 3D modelling.
Our Instructor will teach you from the fundamentals to advanced techniques of Google SketchUp. In this course, you will learn about navigation tools, so that you can orbit, pan and zoom around your model, then create a simple house with a few drawings and modification tools too in early classes.
After getting the concept of navigation tool your work accelerates towards creating a more detailed house with some drawing and the follow-me and offset tools. To create a reference edge, the tape measure tool can be also used. You will also learn about offset and push/pull tools, copy objects and, finally, paint surfaces, etc, during the course.

Your model's template determines your model's default settings. SketchUp includes several templates for common applications, like architecture, construction, urban planning, landscape architecture, woodworking, interior and production design, and 3D printing.
Aiseesoft mac pdf to epub converter 3 3 8. Your template determines a model's default units of measurement. In each of SketchUp's included templates, the default units reflect each template's application. For example, 3D printing and woodworking require a high degree of precision, so the 3D printing and woodworking template units are either millimeters or inches. However, if you're designing a building or a landscape, working in millimeters or inches would be annoying and impractical. That's why those templates default to feet and inches or meters.
If the default templates aren't quite to your liking, you can add your own custom touches and save them as a custom template file. Here's a quick look at the types of things you can save to a template:
Google Sketchup 8.0 Free Download
- All the settings in the Model Info dialog box: This dialog box sets the defaults for your model as a whole. You will find a quick introduction to this dialog box at the end of this section.
- Geometry you've created in the drawing area: For example, some templates include a 2D person standing at the axis origin. When you save geometry to a template, any new model based on the template includes the geometry you saved.
- Styles: In the Styles browser, you find bundled sets of styles or you can edit the face, edge, background, and watermark individually. See Choosing a Style for details.
- Shadows: Shadows are often a finishing touch on a model, but you can also use them to explore shadow behavior or simply enhance the contours of an object. See Communicating Your Designs for details. Keep in mind, however, that because shadows require extra memory, so they're typically not turned on by default. This keeps your model light, as explained in Improving Performance
Changing your default template
You selected a default template when you first started SketchUp (as explained in Getting Started in SketchUp). If you ever want to change the default template, just follow these steps:
- Select Window > Preferences (Microsoft Windows) or SketchUp > Preferences (Mac OS X).
- In the sidebar on the left, select the Template option.
- Select one of the templates in the Drawing Template list box. Or click the Browse button to navigate to a template that you've saved locally, select the template file, and click Open.
- Click OK (Microsoft Windows) or simply close the dialog box (Mac OS X). The next time you create a new model file, SketchUp uses your new default template.
Creating a template
If you're always making the same change or set of changes when you create a new model, you can save all those changes to a new template so that you can start creating your model right away. Trendnet browser plugin.
Live dealer roulette. Reeder 3 3 0 3. To create a new template, follow these steps:
- Create a new SketchUp file with your current default template.
- Make only the modifications that you want to save with the template. Templates include all the settings in the Model Info dialog box, Style settings, and Shadow settings. You can also create any base geometry. For an overview of the Model Info dialog box, see the next section.
- Select File > Save As Template.
- Navigate to the location where you want to save your template.
- Give the template a name.
- Click the Save button.
After you save the template, you need to follow the steps in the preceding section to make the modified template your default template.
C:Program FilesSketchUpSketchUp VersionResourcesen-USTemplatesC:UsersusernameApp DataRoamingSketchUpSketchUp 2017Templates. On Mac OS X, you need to make your Library files visible in order to see them, and your templates are saved in this location: ~/Library/Application Support/SketchUp 201#/SketchUp, where # reflects your SketchUp version number.Exploring the Model Info dialog box
The Model Info dialog box is where you apply settings for your entire model, so it makes sense that templates reflect all the settings you make here. To open the Model Info dialog box, shown in the following figure, select Window > Model Info. To access the different types of settings, select an option from the sidebar on the left.
Google Sketchup 8 Architecture Tutorial
The following list introduces each of the options in the sidebar:
- Animation: If you animate scenes, as explained in Communicating Your Designs, the settings here set the timing for the transitions and delay between scenes.
- Classifications: If you use BIM (building information modeling) and classification data, as explained in Classifying Objects, you can import classification systems via this panel.
- Components: Set preferences for how components and groups appear when you're editing inside the component or group context. You can also toggle the visibility of component axes. See Grouping Geometry and Developing Components and Dynamic Components for details.
- Credits: You can view who created a model or click Claim Credit to add the name of the SketchUp license owner to the model. If your model contains components, see who created the components, too. This feature is handy if you're collaborating with a team to create a model, or if you upload or download models and components via the 3D Warehouse.
- Dimensions: Set the defaults for dimension text. See Adding Text to a Model.
- File: See basic data about the model file.
- Geo-location: Check whether your model is geolocated. If not, you can add a location via Google. SketchUp Pro users can also enter geographic coordinates manually. See Modeling Terrain and Other Rounded Shapes for an introduction to geolocated models.
- Rendering: You find a setting here for anti-aliased textures, which improves performance. See Improving Performance for more about customizing SketchUp to manage performance issues.
- Statistics: This pane keeps track of all the entities your model contains. You find tools for purging unused entities and fixing problems, too.
- Text: Set defaults for screen text and leader text, as explained in Adding Text to a Model.
- Units: Choose the default unit of measurement for your model. Start with the options in the Format drop-down list: Architectural, Decimal, Engineering, or Fractional. If you choose Decimal, you can also choose whether your model uses inches, feet, millimeters, centimeters, or meters as the default unit.
Google SketchUp is the most widely used 3D Modeling computer software designed for architects, Interior Designer, Mechanical and Civil Engineer, as well as Graphics Artists for film and video game design. It is an ideal software for both students and professionals, who are interested in 3D modelling.
Our Instructor will teach you from the fundamentals to advanced techniques of Google SketchUp. In this course, you will learn about navigation tools, so that you can orbit, pan and zoom around your model, then create a simple house with a few drawings and modification tools too in early classes.
After getting the concept of navigation tool your work accelerates towards creating a more detailed house with some drawing and the follow-me and offset tools. To create a reference edge, the tape measure tool can be also used. You will also learn about offset and push/pull tools, copy objects and, finally, paint surfaces, etc, during the course.
LEARNING OUTCOMES
Google Sketchup 8 Architecture Layout
After completion of the Google SketchUp course, you will be aware of its features and functions which are very important, during designing different models. You will also learn the separation of model using groups and components. It helps you to understand the surface of your model, edges, and other features.
